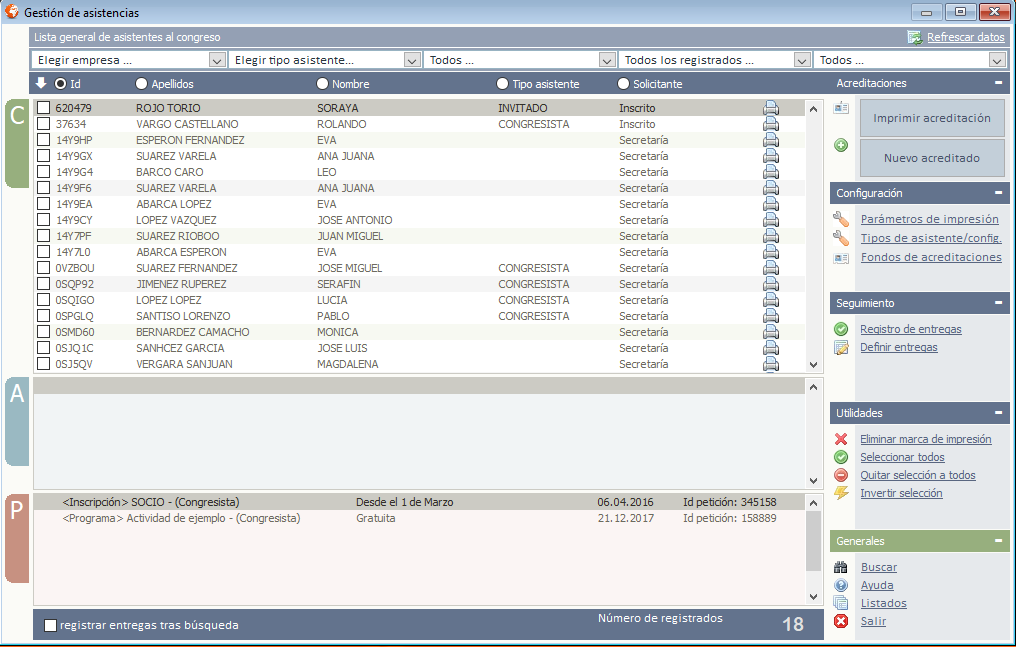|
Panel de gestión de acreditaciones.
Este panel está pensado para trabajar en el propio evento, ya que cubrirá todas las necesidades de registro, control de entregas e impresión de acreditaciones de una manera rápida.
En este listado están tanto congresistas como sus acompañantes.
|
|
|
|
Zona de filtros
Elegir empresa: Filtra el listado principal de congresistas por una empresa determinada.
Tipo de asistente: Filtra el listado por el tipo de asistente que se ha definido en cada congresista.
Todos: Filtro por seleccionados o no seleccionados, según el check de la parte izquierda de cada línea de datos.
Todos los registrados: Filtra o a todos o los que tengan algún tipo de inscripción o sin ninguna inscripción.
Todos: Filtra en función de si han retirado la acreditación o no lo han hecho (relacionado con el menú derecho "registro de entregas".
Refrescar datos: Actualiza los datos de la pantalla.
|
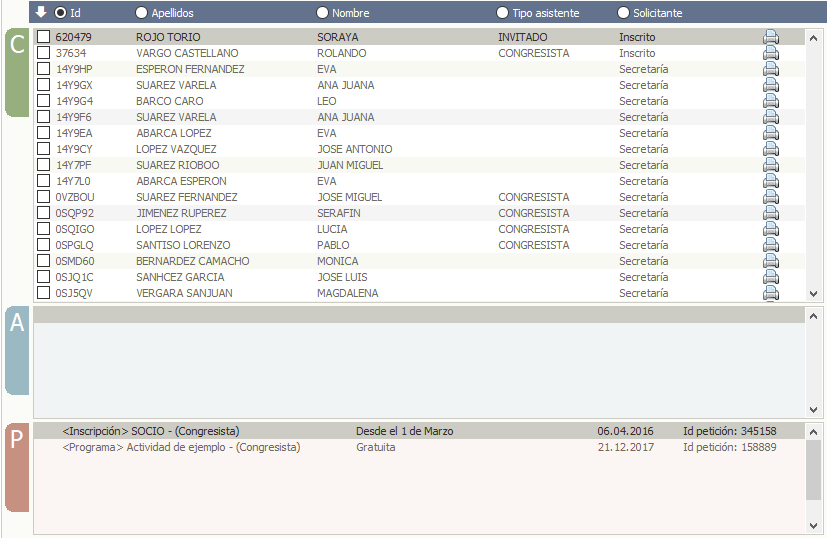 |
|
Zona de datos
Hay tres zonas principales:
- C -> Lista de congresistas y acompañantes.
- A -> Acompañantes del congresista seleccionado en la lista de congresistas.
- P -> Peticiones del congresista seleccionado en la lista de congresistas.
A destacar en esta zona el check que hay delante de cada línea que nos va a valer como apoyo para filtrar y seleccionar congresistas.
También la impresora que aparecerá al final de cada línea, en caso de haber impreso la acreditación física.
|
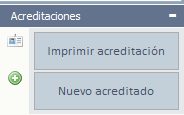 |
|
Menú derecho acreditaciones
Imprimir acreditación: Imprime una o varias acreditaciones de la lista principal.
Nuevo acreditado: Abre el panel donde se puede registrar un nuevo congresista, dar de alta su acompañante, peticiones, impresión de acreditación, etc.
|
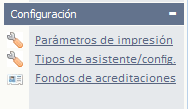 |
|
Menú derecho configuración
Parámetros de impresión: A la hora de imprimir acreditaciones, cada TIPO DE ASISTENTE tiene que llevar asignado una forma de imprimir la acreditación. En este panel se crean los parámetros de impresión de la acreditación para el evento, que en la siguiente opción se asignarán a cada TIPO DE ASISTENTE definido.
Tipos de asistente/config: Esta pantalla nos muestra los TIPOS DE ASISTENTES definidos en el congreso. A cada uno de ellos hay que asisgnarle un PARAMETRO DE IMPRESIÓN de los guardados en el menú anterior. Para ello se hace click con el botón derecho del ratón sobre un tipo de asistente de la lista y se selecciona "asignar parámetro de impresión para congresista".
Fondos de acreditaciones: Menú obsoleto.
|
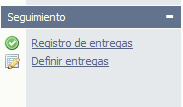 |
|
Menú derecho seguimiento
Registro de entregas: A cada congresista cada vez que se le entrega la acreditación, la documentación u otra cosa previamente definida, podemos marcarlo para que ya sepamos que a esa persona en concreto se le ha entregado ya ese tema y no volver a hacerlo. Al pulsar en esta opción, se abrirá la ventana de registro de entregas para el congresista que tengamos marcado en ese momento en la lista y haciendo click en el check ya nos guarda la fecha y hora de entrega.
Definir entregas: Por defecto el registro de entregas trae la opción de "retirada de acreditación/documentación" pero podemos definir cualquier otro concepto, como por ejemplo entrega de maletín de congresista, entrega de certificado o similar.
|
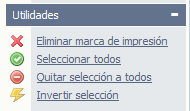 |
|
Menú derecho utilidades
Eliminar marca de impresión: Elimina la marca de impresión en el congresista selecionado.
Seleccionar todos: Selecciona todos los checkbox del listado de congresistas.
Quitar selección a todos: Quita el checkbox a todos las personas del listado.
Invertir selección: Invierte la selección de los checks marcados o no.
|
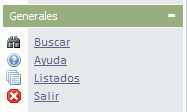 |
|
Menú derecho generales
Buscar: Busca una persona en la lista.
Ayuda: Ayuda de la ventana.
Listados: Listados y exportación relacionados con esta ventana.
Salir: Cierra la ventana.
|
|
Zona inferior de la ventana
Registrar entregas trás búsqueda: Esta pantalla se puede usar con un lector de código de barras. Si leemos la acreditación con el lector del código de barras, la pantalla nos marcará la persona en la pantalla para localizarla rápidamente. Si marcamos esta opción en concreto al leer la persona con el lector directaménte el sistema nos abrirá la pantalla de "registro de entregas", para poder llevar un pequeño control.
Número de registrados: Número de personas en la zona de datos principal.
|